For many people, Halo Infinite crashing on PC is a frustrating and unpredictable issue that we’ve experienced ourselves here at GamesRadar+. Sometimes you’ll see Halo Infinite crash at the opening, or between matches, or just out of nowhere with no warning as to when or why. Until there’s an update, we’ve found a workable fix that’s prevented Halo Infinite crashing at every opportunity on PC. We’ll show you how to fix the issue right here.
Halo Infinite weapons | Halo Infinite equipment | Halo Infinite Beta | Halo Infinite Tenrai event | How to level up fast in Halo Infinite | Halo Infinite Battle Pass | Halo Infinite ranks in order | Halo Infinite controller settings | Halo Infinite KD tracker and player records | Halo Infinite Fiesta matches | Halo Infinite killing spree
How to stop Halo Infinite from crashing on PC

If you want a good fix because Halo Infinite keeps crashing on PC, we found a solution: turn off the high-resolution texture pack, which seems to be giving the game a lot of issues. We were getting crashes on PC at least once every couple of hours, but since turning it off, we’ve had no crashes whatsoever. Not only that, but the quality change since turning it off is minimal, so there’s very little loss incurred in doing so.
How to turn off and uninstall High-Res Textures for Halo Infinite

To uninstall the texture pack will differ depending on whether you play the game via the Xbox App or Steam – but don’t worry, we’ve got both laid out just below.
Steam
- Right-click Halo Infinite in your games library
- Choose “Properties” and go to the DLC section
- Uncheck the option labelled “Multiplayer High-Res Textures”
Xbox App
- Open Halo Infinite’s page in the App
- Select the “…” button beneath and choose “Manage Game” from the drop-down menu
- Uncheck the option labelled “High-Res Textures”
There may be a little downloading or file adjustment that follows either of these steps as the game uninstalls this section, but afterwards it should play absolutely fine. However, if you’re still suffering from issues, here’s some potential solutions to try out:
- Check to ensure you’ve got all the latest Drivers and updates
- Verify the integrity of game files
- Turn off any overlays
- Turn off Borderless Window in Settings (some have reported this giving them difficulty when playing)
If nothing else works, we’ll have to hope that there’s just patches in the future. 343 Industries haven’t addressed this issue as far as we know at time of writing, but have been pretty good at listening to player issues and updating the game accordingly, so we might be able to expect a fix in the near future.
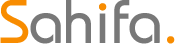 Games News games, movies and TV you love.
Games News games, movies and TV you love.



